Cài đặt Thiết bị UsbToken Vina ver 5.0
Cài đặt Thiết Bị USB Token VINA-CA.
Bước 1 :Kết nối thiết bị PKI Token với máy tính.
Khách hàng kết nối (cắm) thiết bị PKI Token vào cổng USB của máy tính. Chương trình cài đặt sẽ tự động chạy và tiến hành cài đặt.
Nếu chương trình cài đặt không tự động chạy. Khách hàng chọn My Computer. Sau đó kích đúp vào ổ VINA-CA TOKEN. Chương trình sẽ bắt đầu chạy cài đặt. Chương trình cài đặt sẽ tự động chạy file autorun.inf hoặc chọn chạy file loader, setup để chạy nếu chương trình vẫn chưa chạy.
Nên đóng các trình duyệt trước khi cài đặt.Trong trường hợp máy tính của khách hàng sử dụng trình duyệt web Firefox, quá trình cài đặt sẽ hiển thị cửa sổ Internet Security. Khách hàng chọn Allow – Cho phép chương trình được chạy và cài đặt trên máy tính, sau đó đóng trình duyệt web Firefox và chọnFinish để hoàn tất cài đặt.
Chương trình sẽ tự động cài đặt.Sau khi cài đặt xong,khách hàng sẽ thấy logo VINA-CA của chương trình quản lý này nằm dưới thanh Notification Bar.
Giao Diện VINA–CA Setup
Giao Diện Cài Đặt Chương Trình Quản Lí VINA-CA TOKEN Thành Công
Bước 2: Thay đổi Mã Pin.
Sau khi đã hoàn thành quá trình cài đặt chương trình, khách hàng cần phải đổi ngay mã PIN (PIN Code) để bảo mật thiết bị. Khách hàng thực hiện các thao tác sau để đổi mã PIN:
Khi cài token thành công chọn mục Manage Token Change user Pin.
Thay Đổi Mã Pin
Tại cửa sổ Thay đổi Mã PIN, Khách hàng thực hiện thao tác:
Nhập Mã PIN cũ "Current User Pin". (Mã PIN mặc định của nhà cung cấp là 12345678).
Nhập Mã PIN mới "New User Pin". (Do Khách hàng tự đặt từ 8-12 ký tự).
Xác nhận lại Mã PIN vừa mới đặt "Confirm User Pin".
Cuối cùng, Khách hàng chọn Đồng Ý " Change" để hoàn tất quá trình Thay Đổi Mã PIN.
Thay Đổi Mã Pin Thành Công
Bước 1 :Kết nối thiết bị PKI Token với máy tính.
Khách hàng kết nối (cắm) thiết bị PKI Token vào cổng USB của máy tính. Chương trình cài đặt sẽ tự động chạy và tiến hành cài đặt.
Nếu chương trình cài đặt không tự động chạy. Khách hàng chọn My Computer. Sau đó kích đúp vào ổ VINA-CA TOKEN. Chương trình sẽ bắt đầu chạy cài đặt. Chương trình cài đặt sẽ tự động chạy file autorun.inf hoặc chọn chạy file loader, setup để chạy nếu chương trình vẫn chưa chạy.
Nên đóng các trình duyệt trước khi cài đặt.Trong trường hợp máy tính của khách hàng sử dụng trình duyệt web Firefox, quá trình cài đặt sẽ hiển thị cửa sổ Internet Security. Khách hàng chọn Allow – Cho phép chương trình được chạy và cài đặt trên máy tính, sau đó đóng trình duyệt web Firefox và chọnFinish để hoàn tất cài đặt.
Chương trình sẽ tự động cài đặt.Sau khi cài đặt xong,khách hàng sẽ thấy logo VINA-CA của chương trình quản lý này nằm dưới thanh Notification Bar.
Giao Diện VINA–CA Setup
Giao Diện Cài Đặt Chương Trình Quản Lí VINA-CA TOKEN Thành Công
Bước 2: Thay đổi Mã Pin.
Sau khi đã hoàn thành quá trình cài đặt chương trình, khách hàng cần phải đổi ngay mã PIN (PIN Code) để bảo mật thiết bị. Khách hàng thực hiện các thao tác sau để đổi mã PIN:
Khi cài token thành công chọn mục Manage Token Change user Pin.
Thay Đổi Mã Pin
Tại cửa sổ Thay đổi Mã PIN, Khách hàng thực hiện thao tác:
Nhập Mã PIN cũ "Current User Pin". (Mã PIN mặc định của nhà cung cấp là 12345678).
Nhập Mã PIN mới "New User Pin". (Do Khách hàng tự đặt từ 8-12 ký tự).
Xác nhận lại Mã PIN vừa mới đặt "Confirm User Pin".
Cuối cùng, Khách hàng chọn Đồng Ý " Change" để hoàn tất quá trình Thay Đổi Mã PIN.
Thay Đổi Mã Pin Thành Công
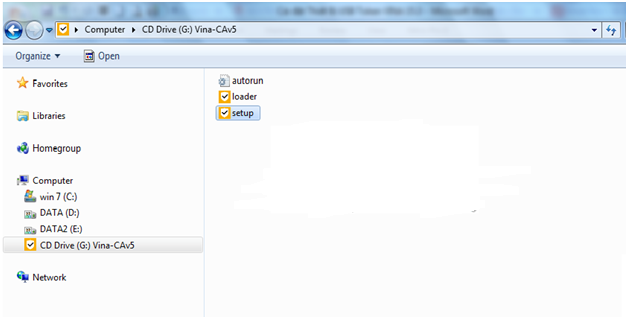




Nhận xét
Đăng nhận xét